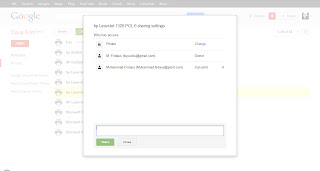Bingung ada dokumen yang harus di print untuk dipakai meeting pagi ini di kantor, tapi Anda sedang terjebak macet dijalan dan tidak ada siapapun orang yang di kantor yang bisa minta tolong untuk mencetakkan dokumen ini.
Hanya berbekal smartphone, laptop atau tablet yang sudah terkoneksi ke internet, Anda bisa langsung mencetak dokumen tersebut di printer kantor menggunakan Google Cloud Print (pada saat posting ini di-publish masih versi beta), syaratnya printer dan printer server (bisa bentuknya jet direct yang sudah built-in didalam printer atau tersambung di luar printer atau bentuknya komputer yang berfungsi sebagai server) dalam keadaan hidup dan terhubung ke internet. Namun sementara ini, yang kita gunakan adalah printer server yang bentuknya sebuah PC Desktop, Laptop atau Server, karena di print server tersebut harus login ke Google Cloud Print.
Bagaimana cara mengaktifkan Google Cloud Print? Silakan ikuti langkah - langkah berikut ini:
Sisi Print Server
 |
| Langkah 1. Buka browser Google Chrome > Klik Menu Toolbar > Klik Settings > Show Advanced Settings |
 |
| Langkah 2. Cari menu Google Cloud Print > Tekan tombol Add Printers |
 |
| Langkah 3. Login dengan akun Google |
 |
| Langkah 4. Setelah login berhasil, tekan tombol Add Printer(s) |
 |
| Langkah 5. Klik link Manage Your Printer |
 |
| Langkah 6. Semua printer lokal yang tersambung dengan komputer yang menjadi print server akan tampil. Pilih salah satu printer yang akan di-share dengan menekan tombol Share |
 |
| Langkah 7. Masukkan alamat email dari orang yang akan diberi akses untuk menggunakan printer tersebut dari internet |
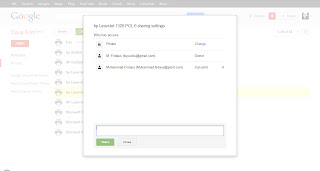 |
| Tampilan orang yang diberi hak untuk mencetak diprinter ini. Anda bisa menambahkan lebih dari satu orang. Jika ada printer lokal lain (jika ada lebih dari satu printer yang terhubung ke print server), ulangi langkah ke-6 |
Sisi Pengguna
 |
| Notifikasi email yang meminta untuk menambahkan printer. Hanya pertama kali saja. |
 |
| Halaman konfirmasi |
 |
| Halaman setelah dikonfirmasi dan printer sudah ditambahkan |
Untuk pertama kali, setelah Anda diberi hak oleh administrator untuk print melalui Google Cloud Print, anda akan mendapatkan notifikasi email yang meminta Anda menambahkan printer. Berikut cara mencetak menggunakan Google Cloud Print:
- Login menggunakan user name yang diberi akses.
- Tekan tombol cetak
 |
| Langkah 3. Pilih upload/unggah file untuk dicetak |
 |
| Langkah 4. Pilih Printer |
 |
| Langkah 5. Tampilan Print Options > Tekan tombol Print untuk mencetak |
Cara lain untuk mencetak, silakan buka link berikut:
Selamat mencoba dan semoga bermanfaat.